티스토리 뷰
이번 시간은 삼성노트북 스크린샷 찍는법 관련 정보를 알려드리는 포스팅을 준비했는데 휴대성이 좋은 노트북을 이용해서 웹서핑이나 업무를 처리하다 보면 종종 필요에 따라 화면에서 보이는 텍스트 내용이나 괜찮은 이미지 사진을 발견하여 따로 저장하고 싶은 적이 있을 겁니다.
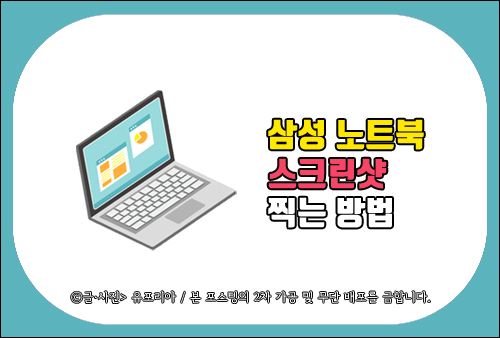
그렇지만 별로 자주 다루지 않고 익숙지 않은 분들은 어떻게 원하는 부분을 파일 형식으로 저장할 수 있는 건지 잘 몰라서 헤맬 수 있는데 그런 의미에서 캡처 기능을 이용하는 방법을 정리해서 알려드릴 테니 이 내용을 참고하면 도움이 될 것이며 숙달되면 앞으로 신속하고 효율적인 작업이 가능해질 거예요.
현재 사용하고 있는 삼성 노트북 모델에 따라 약간씩 다른 경우도 있지만 대부분은 비슷한 방식으로 이용할 수 있어 어려운 점은 없을 텐데 일단 캡처 가능한 단축키를 간단히 설명할 테니 참고하면 될 것입니다.
일반적인 데스크톱 PC는 모니터와 키보드가 따로 분리되어 있지만 노트북은 일체형인데 자판 좌측 아래쪽을 살펴보면 Fn 표시가 있는 걸 볼 수 있으며, 이 키는 펑션(Function)의 약자로 우리말로는 기능을 의미합니다.
또한 자판 우측 상단 쪽을 보면 Insert(Prt Sc)키가 있는데 이것은 프린트 스크린의 약자이고 삼성노트북 스크린샷 찍는법은 이렇게 알려드린 2개의 키를 같이 동시에 누르면 될 거예요.
그러니 캡처하기 위해 PC 화면상에서 원하는 부분을 모니터에 보여지도록 조정한 다음 자판에서 Fn+Insert(Prt Sc)키를 같이 누르면 마치 카메라로 사진 촬영을 한 것처럼 순간적으로 화면이 잠깐 깜빡이는 걸 볼 수 있을 것입니다.

그렇지만 만약 캡처되지 않을 경우에는 Fn+Windows+Prt Sc의 3개의 키를 동시에 누르면 정상적으로 캡처되어 복사할 수 있을 것이며 그림판이나 사진 편집 프로그램을 열고 붙여넣기 형식으로 불러올 수 있을 거예요.
개인적으로 저의 경우 블로그를 운영하면서 세밀한 사진 편집 작업을 할 때가 많은데 이럴 때마다 포토샵을 이용하곤 하지만 간단한 작업은 대부분 그림판을 실행해서 빠르게 편집하기도 합니다.
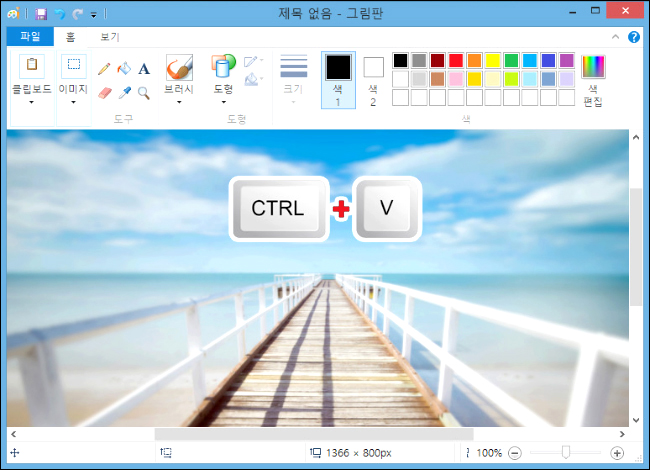
붙여넣기의 단축키는 Ctrl키+V키를 같이 동시에 누르면 될 것이며 이렇게 방금 전에 캡처한 전체 영역을 쉽게 불러와서 편집 작업을 할 수 있으니 초보자분들도 쉽게 이용할 수 있을 거예요.
또한 바탕 화면에 있는 내컴퓨터(내PC)로 들어가서 사진 폴더로 진입하면 스크린샷 폴더를 확인할 수도 있으니 따로 파일 형식으로 관리하기 편할 것이며 작업 시 이용해보면 여러모로 편하고 효율적일 거라 생각합니다.
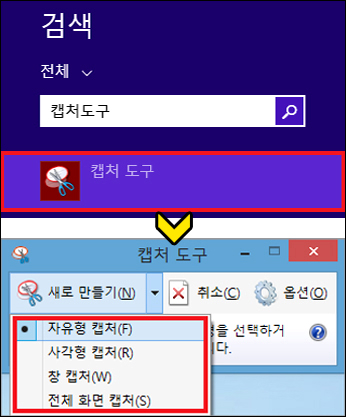
또 다른 방법은 Windows에서 제공하고 있는 기본 도구로 [캡처도구]를 이용해 볼 수도 있는데 자체 검색 기능을 이용해서 찾으면 쉽게 확인할 수 있으니 결과로 나왔을 때 선택해서 창을 열어주시면 되겠고요.
활성화되어 캡처 도구가 열리면 이렇게 심플한 구성을 갖춘 창이 나오는데 [새로 만들기]를 눌러서 진행할 경우엔 캡처할 영역 주위에 선을 그려서 원하는 부분을 저장할 수 있고 새로 만들기 옆에 ▼ 단추를 누르면 자유형 캡처, 사각형 캡처, 창 캡처, 전체 화면 캡처 중에 원하는 유형을 선택할 수 있으니 필요할 때 이용하면 편리할 것입니다.
삼성노트북 스크린샷 찍는법으로 이렇게 유형 중에 선택해서 사용할 수 있으니 단축키를 이용한 방식보다 좀 더 효율적으로 다룰 수 있을 것이며 유형 중에 자유형이나 사각형 캡처를 선택했을 땐 도구가 실행되어 모니터 화면이 흐릿하게 바뀌게 될 텐데 이때 캡처할 부분을 드래그해서 영역을 지정한 다음 마무리 지을 부분에서 드래그하던 손을 떼면 범위 안에 들어간 부분이 캡처된 것을 볼 수 있을 거예요.
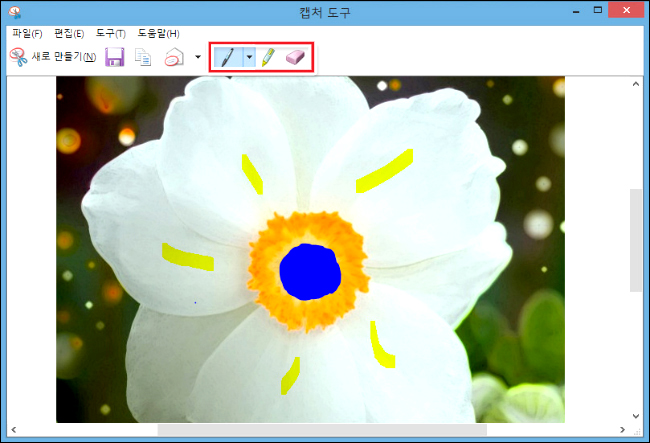
이제 펜이나 형광펜을 이용해서 꾸미거나 메모 등의 편집 작업을 할 수 있으니 참고하시면 되고 만약 진행하는 과정에서 잘못 눌렀더라도 쉽게 취소 처리할 수 있을 것입니다.(저장하려고 할 땐 HTML, PNG, GIF 또는 JPEG 파일 형식으로 저장할 수 있음)

또한 메뉴 중 [옵션]에 들어가서 응용 프로그램 및 선택 영역을 편한 방식으로 체크하거나 선택 후 [확인]을 눌러 설정을 바꾸는 것도 가능하니 알고 계시면 될 거예요.
이처럼 알려드린 대로 단축키 또는 캡처 도구의 2가지 방식을 이용할 수 있으니 필요에 따라 편한 방식을 선택해서 캡처 작업을 하면 될 것이며 자주 사용하여 숙달되면 업무 처리에 확실히 도움이 되고 효율적인 일 처리가 가능해져 만족스러울 것입니다.
아무쪼록 이 포스팅을 보고 도움 되었다면 공감 하트(♥) 또는 SNS 등 다른 채널에 공유하거나 퍼가시는 건 괜찮지만 무단으로 허락 없이 글을 복사하는 행위를 할 경우 적법한 조치를 취하고 있으니 삼가주시길 바라며 보답해 주신 모든 분들께 진심을 다한 감사의 말씀드립니다.