티스토리 뷰
이번 시간은 192.168.0.1 접속안됨 증상 해결 방법을 알려드리는 정보성 포스팅을 준비했는데 아이피타임 공유기를 사용하면서 언제부턴가 점점 인터넷 처리 속도가 느려지고 접속에 문제가 빈번하게 발생하여 답답했던 적이 있을 겁니다.
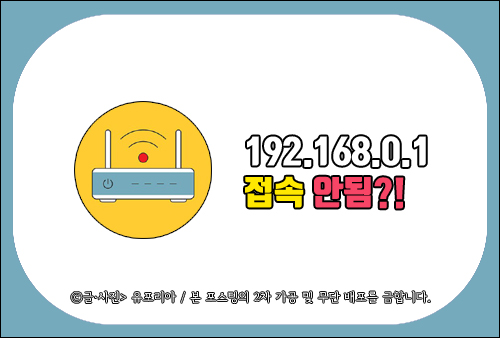
이런 문제가 생기는 이유는 여러 가지가 있을 수 있지만 다수의 와이파이(Wi-Fi) 신호 때문에 혼선이 있거나 누군가가 허락 없이 마음대로 사용하고 있는 것일 수도 있을 텐데요.
그래서 아이피타임(iptime)의 비밀번호를 설정하려고 관리자 계정에 접속을 시도했지만 페이지에 들어갈 수 없다는 화면이 나와서 당황스러운 적이 있고 어떻게 조치를 하면 되는 건지 잘 몰라서 난감하셨을 겁니다.
공유기의 주소값은 통신회사 모두 동일한데 이런 일이 생겼을 때 당황스럽겠지만 기본 게이트웨이의 정확한 주소를 확인하면 다시 예전처럼 정상적으로 들어갈 수 있게 될 텐데요.
명령 프롬프트를 실행해서 알아보는 법도 있지만 또 다른 방식으로 알아내는 방법이 있는데 아직 모르고 계신 분들을 위하여 관련 내용을 간단히 정리해서 알려드릴 테니 참고해서 동일하게 진행하면 도움이 될 것입니다.

일단 PC 화면 우측 하단에 있는 작업 표시줄을 보면 인터넷 액세스 모양이 있으니 우클릭한 다음 [네트워크 및 공유 센터 열기]의 메뉴가 있는 걸 볼 수 있는데 클릭해서 창을 열어주세요.

192.168.0.1 접속안됨 현상을 해결하기 위해 활성 네트워크 보기에서 연결 옆을 보면 [무선 네트워크 연결] 표시의 링크가 있으니 클릭해 줍니다.(유선일 경우에는 로컬 영역으로 표시되어 있을 것임)
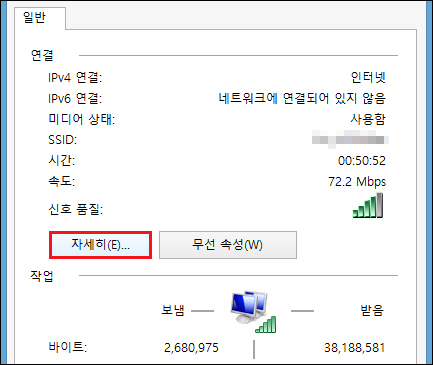
이어서 창이 하나 더 열릴 것이며 여기서 IPv4 연결, IPv6 연결, 미디어 상태, SSID, 시간, 속도 등을 확인할 수 있는데 신호 품질 밑에 [자세히] 버튼을 눌러주세요.
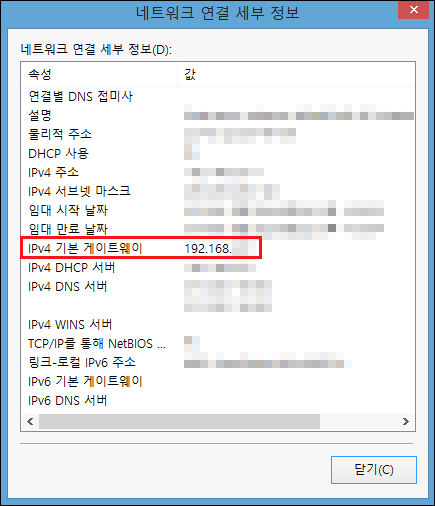
그러면 네트워크 연결 세부 정보를 볼 수 있는 창이 열릴 것이며 다양한 속성과 값이 존재하고 있는 걸 볼 수 있는데 중간에 IPv4 기본 게이트웨이의 값이 표시되어 있는 걸 볼 수 있을 겁니다.
확인해 보면 숫자와 점으로 조합된 IP 주소값이 적혀있을 텐데 이 숫자가 자신이 사용하고 있는 PC의 기본값이라고 생각하면 되고 공유기의 관리자 설정 페이지로 이동하기 위해선 인터넷 창을 연 다음 상단 주소를 입력하는 곳에 방금 전에 확인한 IPv4 기본 게이트웨이의 IP 주소값을 입력 후 엔터를 눌러주세요.
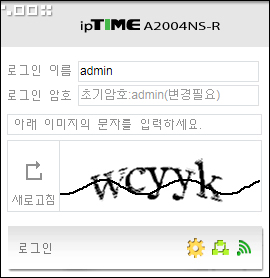
이제 로그인 화면으로 넘어가게 될 것이며 사용자 로그인 이름과 로그인 암호를 입력해서 설정하면 되지만 처음 이용할 경우에는 로그인 이름과 암호는 admin일 테니 동일하게 입력한 다음 아래 그림문자를 똑같이 적으면 접속할 수 있게 됩니다.

이후 [관리도구]로 들어가서 [무선 설정/보안]을 선택한 다음 인증 및 암호화를 권장하는 것으로 결정하여 암호 입력 후 적용하면 보안 상태가 강화되어 앞으로는 인터넷 접속 시 문제가 발생될 일이 생기지 않을 거예요.(올린 이미지를 클릭하면 확대된 화면으로 볼 수 있으니 참고하시길)
이렇게 192.168.0.1 접속안됨 현상을 해결할 수 있는데 만약 이 방법이 통하지 않을 경우 기본 게이트웨이가 맞긴 하지만 일시적인 오류가 생긴 것일 수 있으니 공유기 뒤편을 살펴봐서 리셋 후 다시 확인해보면 정상적으로 이용할 수 있게 될 것입니다.
참고로 리셋하는 방법은 장비마다 다를 수 있으나 공유기 뒷면을 보면 RST 표시가 있으니 버튼을 누르면 될 것이며 만약 홈으로 표시되어 있을 땐 바늘이나 이쑤시개 등의 뾰족한 걸 이용해서 누르면 될 거예요.
몇 초 정도 누르고 있으면 잠시 후 램프가 빠르게 점멸하면서 초기화가 진행될 것이며 완료됐을 때 다시 접속을 시도해 보면 접속이 가능해질 것입니다.
아무쪼록 이 포스팅이 도움 되었다면 공감 하트(♥) 또는 SNS 등 다른 채널에 공유하거나 퍼가시는 건 괜찮지만 무단으로 허락 없이 내용 및 사진을 복사하여 사용할 경우 적법한 조치를 취하고 있으니 삼가주시길 바라며 보답해 주신 모든 분들께 진심을 다한 감사의 말씀드립니다.